
因為工作的關係
所以必需要安裝 windows 7 來測試一些東西
上網找了之前釋出的版本
總共大小2.27GB
另外抓了一個類似微軟 VirtualPC 及 VMware 的軟體 - VirtualBox
VirtualBox 是免費的軟體,好像是 sun 做的
改天有機會再寫個教學
安裝過程:
選擇光碟開機後,可以看到跟之前 xp 安裝的畫面有很大的差異
Loading file 結束之後,就會進入到主要的圖型介面
選擇好要安裝的語言、格式及輸入法的設定之後,就可以繼續下一步
接下來就按下立即安裝,就會進到下一個畫面
接下來會顯示授權合約畫面,當然是勾選接受,然後選下一步
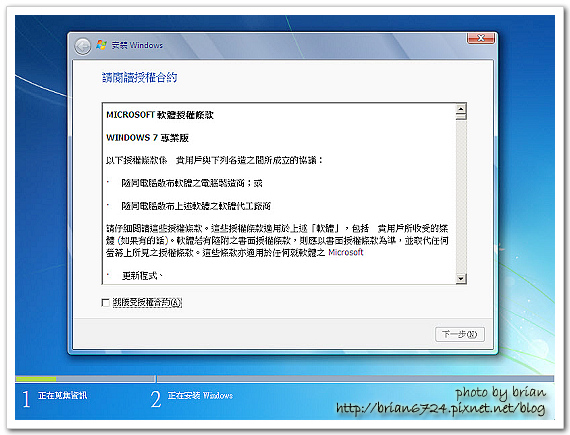
這邊會問你是要怎樣安裝
升級,或是裝新的
看使用者自行選擇,這邊我是選擇安裝新的
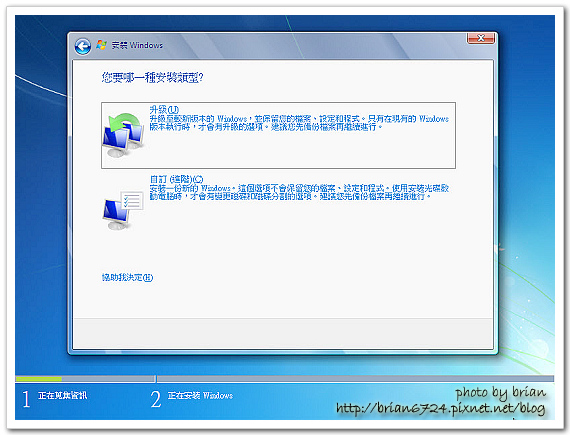
選完之後,會問你要裝在那個磁碟機
這邊至少要有 6GB 以上的空間才行
一開始我割 5GB 結果怎樣都不給我裝
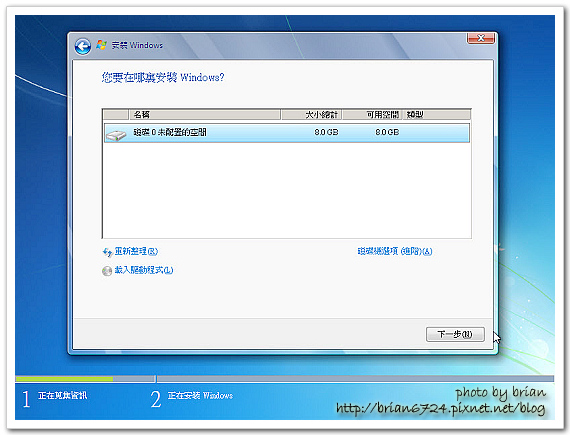
選完硬碟之後按下一步
就會到底下的畫面
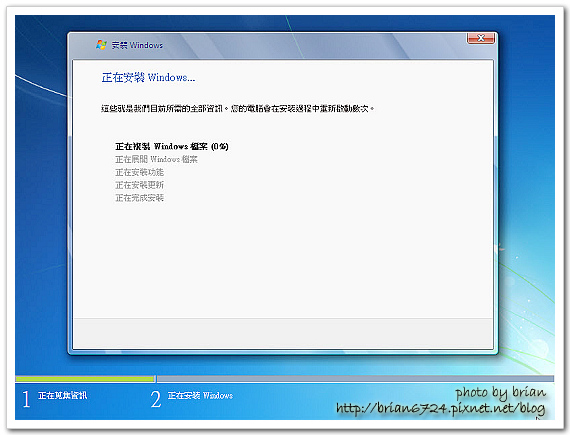
約莫半小時之後,就會差不多跑完所有的流程
安裝時間還算快
我只分給他 512MB 的記憶體而已
其它視窗還是有做其它的動作

全部跑完之後則會提示需要重開機

重新開機的畫面
還蠻漂亮的

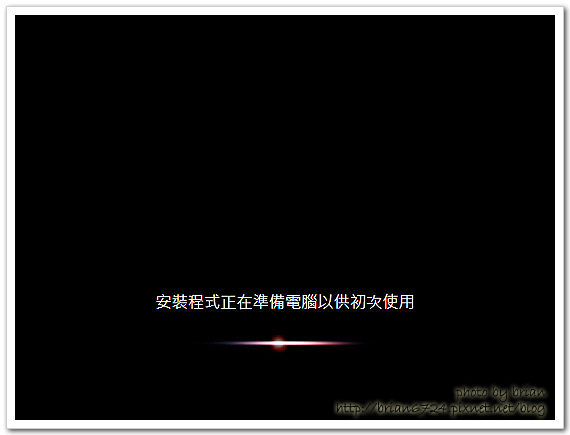
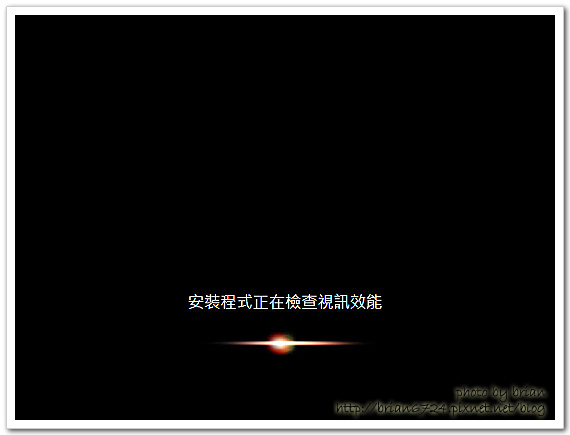
跑完上面三個步驟之後
底下就會叫你建立帳號及密碼

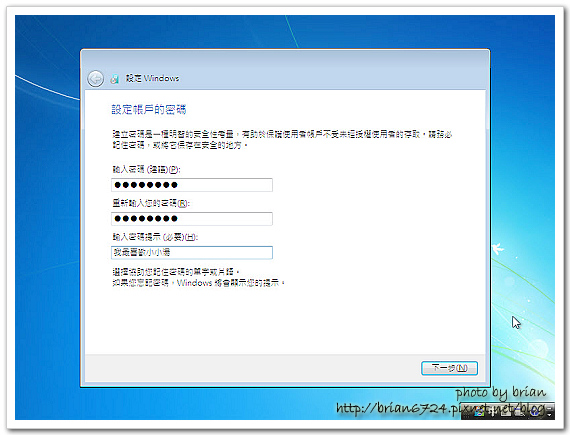
設定完帳號密碼之後
就會設定一些其它的選項
更新設定、時區及網路
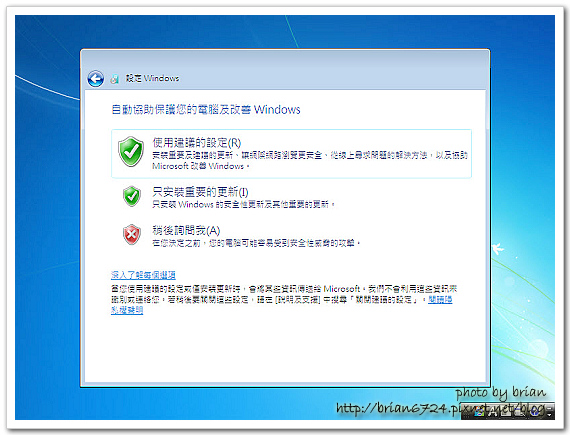

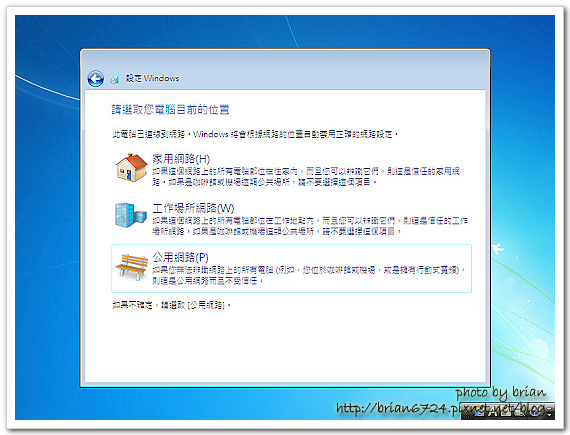
都設定完之後
到這邊已經差不多大功告成了
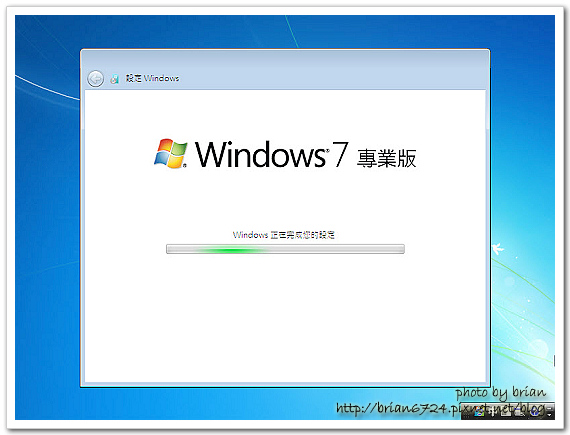


整個安裝下來
差不多就是這樣
介面當然是比 xp 漂亮多了
不過還是走 vista 的風格


整個安裝流程
比 xp 好上太多
這種方式就好比在灌軟體一樣
或許連我爸那種不會弄電腦的人都可以簡單就上手安裝
以前的 xp
光是一開始的藍白安裝畫面
可能就會搞死掉一些完全不懂電腦的人
但是現在的 win7
可以很簡單的就一直下一步下去
輕輕鬆鬆就可以裝好
不過這樣好人以後是不是就沒的做了
因為正妹都會自己灌電腦啦
還需要用的到好人嗎 ><
|
|
|
- Aug 27 Thu 2009 23:23
[分享] Windows 7 Professional 安裝流程
全站熱搜
 留言列表
留言列表
發表留言
 網頁載入中,請稍候...
網頁載入中,請稍候...


 留言列表
留言列表